Wenn es etwas richtig gutes gab auf dem Mac, dann war es die Software Fluid. Hiermit konnte man webbasierte Anwendungen für die es keine nativen Entwicklungen / Programme auf dem Mac gab in einen eigenen Prozess packen und somit wie ein normales Programm ausführen. Als Mac-User (die Zeiten sind Gott-Sei-Dank vorbei) nutzte ich dies beispielsweise für mein Aufgabenmanagement-Tool meistertask (mittlerweile gibt es hierfür eine native Mac-App).
Der Trend hin zur SaaS (Software as a Service) und somit zu web basierten Tools ist ungebrochen und doch habe ich mir für die ein oder andere Anwendung gewünscht, dass ich sie nicht im Browser ausführen muss, sondern eine Verknüpfung auf dem Desktop legen kann (oder in das Startmenü) und die Anwendung dann in einem eigenen Prozess, in einem eigenen Fenster ausführen lässt.
Auf der Suche nach einer Alternative für Windows bin ich irgendwann mal auf diese Seite hier gestoßen und mir fiel der folgende Text auf:
Application shortcuts: You can create an application shortcut to access Gmail straight from your desktop. Simply go to Gmail while you’re using Google Chrome, click the page menu and select ‘create application shortcuts.’ When you double-click a shortcut icon, it opens in a streamlined window.
Hier wird wiederum das Wort “Application Shortcut” verwendet und wie das funktioniert wird im offiziellen Googleblog erklärt:
https://gmail.googleblog.com/2008/09/try-gmail-in-google-chrome.html
Leider gibt es diese “Application Shortcuts” nicht mehr bzw. hatte ich sie nicht gleich gefunden.
Es gibt trotzdem eine Möglichkeit eine SaaS Anwendung, wie beispielsweise die Weboberflächen von GMail, Spotify, Todoist, Slack, Meistertask und so weiter in einem separaten Container zu starten und auszuführen. Der Vorteil ist, dass wenn man aus Versehen den Browser schließen sollte, der Container immer noch weiter und völlig autark läuft.
Probiert es einmal aus:
- Öffne Chrome
- Surfe zu Deine Anwendung
- (optional) Logge Dich ein
- Öffne das Menü

- Öffne “Weitere Tools” -> “Verknüpfung erstellen…”
- Gebe einen aussagekräftigen Namen ein
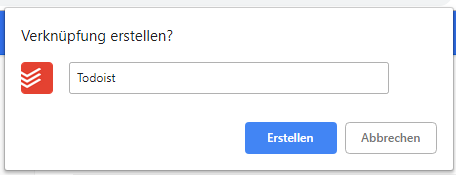
- Das App-Symbol erscheint nun auf deinem Desktop

- und kann dann auch einfach in die Taskleiste gezogen werden:

That’s it!
Viel Spaß beim Anlegen der sog. PWAs (Progressive Web Apps)!
